Get the full power of 1Password without installing a desktop app. 1Password is available on all your devices: Mac, iOS, Windows, and Android, so you'll always have all your information with you. Any changes you make on one device are immediately available everywhere else. 1Password is available on all your devices, so you’ll always have all your information with you. Any changes you make on one device are immediately available everywhere else. There’s also a lot more you can do with the apps, like filling passwords automatically, so you should set up the apps right after you sign up. About $60 dollars is a reasonable price for a Mac app compared to other similar offerings. But most people value mobile apps far less, although they offer similar feature sets. The price difference is also great reason for a subscription: you don't have to worry about these things, or things like upgrade pricing when new major versions come out. This is similar to using the same password on two different apps/sites. Having said that, for the everyday citizen, perhaps that's enough? 1Password is cross platform. It works across different applications/browsers. For example, in iOS and Android, I can use 1Password to fill login/passwords to apps. In Mac OS, I can do pretty much the same.
App-specific passwords are passwords for your Apple ID that let you sign in to your account and securely access the information you store in iCloud from a third-party app. For example, use app-specific passwords with mail, contacts, and calendar services not provided by Apple. App-specific passwords maintain a high level of security and help ensure your Apple ID password won’t be collected or stored by any third-party apps you use.
If you are signed in to iCloud for Windows, you don't need an app-specific password when using your Apple ID with third-party Microsoft apps.
To generate and use app-specific passwords, your Apple ID must be protected with two-factor authentication.
You also need an app-specific password for your devices that use Mac OS X Lion 10.7.5 and earlier or iOS 5 and earlier. If you don’t have devices that can be updated to iOS 9 or later or OS X El Capitan or later, you can set up two-step verification and generate app-specific passwords.
How to generate an app-specific password
- Sign in to your Apple ID account page.
- In the Security section, click Generate Password below App-Specific Passwords.
- Follow the steps on your screen.
After you generate your app-specific password, enter or paste it into the password field of the app as you would normally.
How to manage app-specific passwords
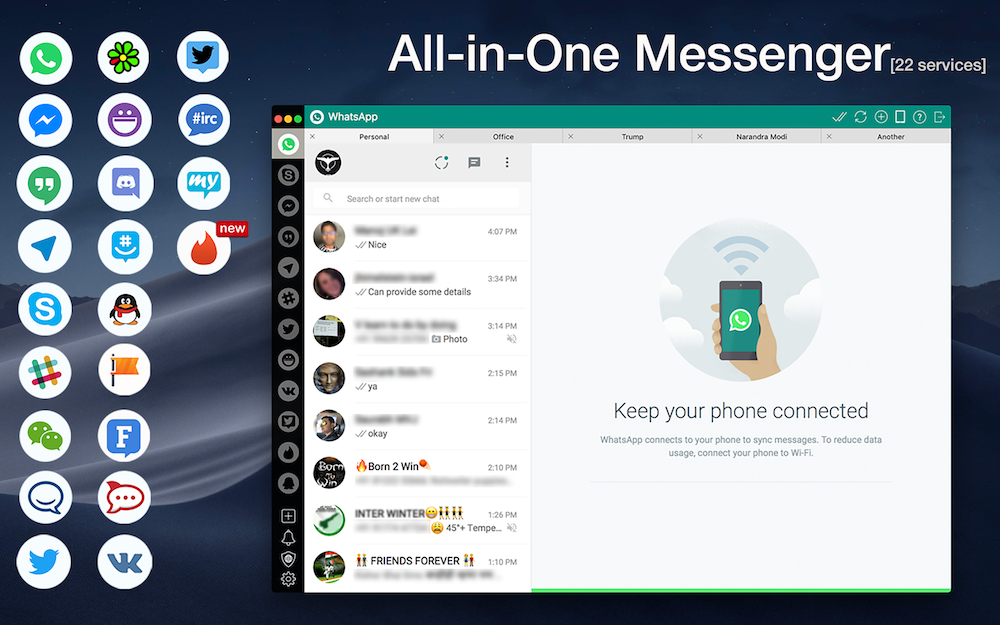
At any given time, you can have up to 25 active app-specific passwords. If you need to, you can revoke passwords individually or all at once.
- Sign in to your Apple ID account page.
- In the Security section, click Edit.
- In the App Specific Passwords section, click View History.
- Click next to a password you want to delete, or Revoke All.
After you revoke a password, the app using that password will be signed out of your account until you generate a new password and sign in again.
Any time you change or reset your primary Apple ID password, all of your app-specific passwords are revoked automatically to protect the security of your account. You'll need to generate new app-specific passwords for any apps that you want to continue using.
After you turn on two-step verification or set up the Authenticator app, you may run into issues if you use apps or older devices (like Windows Phone 8 and Xbox 360) that don't support two-step verification.
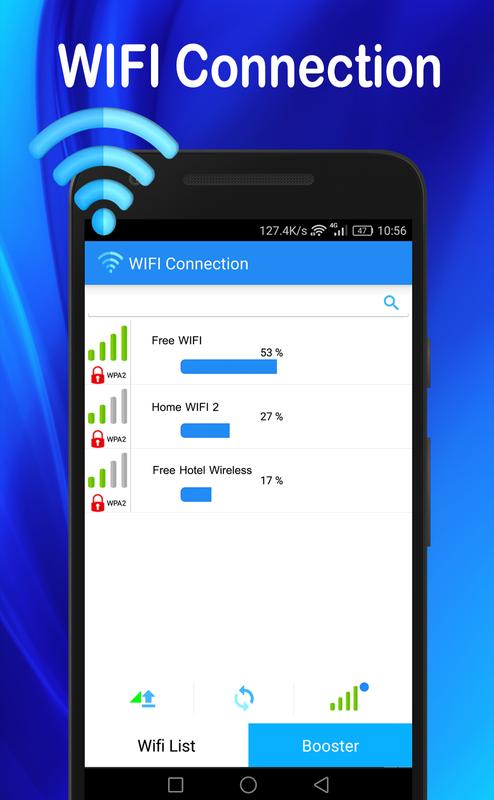
If you have two-step verification turned on and an app isn't prompting you to enter a security code when you sign in, you may be able to sign in with an app password instead. An app password is a long, randomly generated password that you provide only once instead of your regular password when signing in to an app or device that doesn't support two-step verification.
You only need to create an app password if you have two-step verification turned on and are using an app that doesn't support it.
Note: If you forgot your password, are having trouble resetting your password, can't find your security code, or have other problems signing into your account, see When you can't sign in to your Microsoft account.
How to create a new app password
To create a new app password for an app or device, take the following steps. You can repeat these steps to create an app password for as many apps or devices as you need.
Go to the Security basics page and sign in to your Microsoft account.
Select More security options.
Under App passwords, select Create a new app password. A new app password is generated and appears on your screen.
Enter this app password where you would enter your normal Microsoft account password in the application.
Note: Once you have created and entered an app password for a given app or device, you usually won't need to do it again.
Sign-in methods for apps and devices
Some apps or devices require a slightly different method of signing in. The most common ones are listed here. Click on the one that applies to you, and it'll open to display more info:
Xbox 360 console
When you turn on two-step verification, you'll be prompted to enter your Microsoft account password the next time you download your Xbox profile or sign in to the Xbox console. Follow these steps:
Visit your Security basics page online to get an app password.
Enter the app password on your Xbox 360 instead of the password for your Microsoft account.
If you don't want to reenter an app password each time you sign in to this console, select the Remember me check box.
Select Sign In.
Outlook desktop app for Office 2010 or earlier
If you already sync your Outlook.com email with the Outlook desktop app for Office 2010 or earlier, follow these steps:
In the Outlook desktop app, click File.
Under Info, click Account Settings.
Double-click the Microsoft account you turned on two-step verification for.
Visit your Security basics page online to get an app password.
In the dialog box shown by the Outlook desktop app, enter the app password in the Password box.
If you don't want to reenter an app password each time you use the Outlook desktop app, select the Remember password check box, and then click OK.
If you want to add your Microsoft account to the Outlook desktop app for Office 2010 or earlier, follow these steps:
Apple App Password
In the Outlook desktop app, click File.
Under Info, click Add Account.
Enter your name in the Your Name box. In the Email Address box, enter the email address for your Microsoft account.
Visit your Security basics page online to get an app password.
In the Password and Retype Password boxes, enter the app password instead of your Microsoft account password, and then click Next.
Default email app on an Android phone
If you're using the default mail app on your Android phone, follow these steps.
Open the mail app on your phone.
Tap Menu, and then tap Settings.
Tap your Microsoft account.
Tap Incoming settings (under Server settings).
Visit your Security basics online to get an app password.
Replace the password on your phone with the app password.
Tap Done.
Note: If you’re using the Outlook.com email app on your Android phone, you're all set—you don't need an app password.
Outlook.com email on a BlackBerry phone

If you’re using the Outlook.com email app on your BlackBerry phone, follow these steps:
On your phone, go to Setup, and then choose Email accounts.
Visit your Security basics online to get an app password.
On your phone, replace the password for your Microsoft account with the app password.
Tap Done.
Saving files to the web with Microsoft Office 2010
If you want to save Office 2010 files to the web, you'll need to sign in with an app password. The steps are slightly different, depending on which Office app you're using.
OneNote
To sync OneNote online, follow these steps:
In OneNote, click File.
Under Info, click Settings, and then click Sync.
A sign-in dialog box appears, prompting you to enter your Microsoft account password.
In the Email address box, enter the email address for your Microsoft account.
Visit your Security basics online to get an app password.
Enter the app password in the Password box.
If you don't want to reenter an app password each time you sign in, select the Sign me in automatically check box, and then click OK.
Word, Excel, or PowerPoint
To save a Word, Excel, or PowerPoint file to the web, follow these steps:
One Password App For Macbook
Click File, click Save & Send, and then click Save to Web.
Click Sign In.
In the Email address box, enter the email address for your Microsoft account.
Visit your Security basics page online to get an app password.
Enter the app password in the Password box.
If you don't want to reenter an app password each time you sign in, select the Sign me in automatically check box, and then click OK.
Saving files to the web with Microsoft Office for Mac 2011
You can sign in to OneNote with your Microsoft account password. If you're using other Office apps, you'll see slightly different messages.
Outlook
If Outlook prompts you to reenter your password:
Click Yes.
Visit your Security basics page online to get an app password.
Enter the app password instead of the password for your Microsoft account.
Word, Excel, or PowerPoint
If Word, Excel, or PowerPoint prompts you to enter your Microsoft account password:
One Password App For Mac Catalina
Enter your Microsoft account email address.
Visit your Security basics page online to get an app password.
Enter the app password instead of the password for your Microsoft account.
If you don't want to reenter an app password each time you sign in to an Office app, select the Save password in my Mac OS keychain check box.
Click Sign In.
